How to Mount an ISO Image. This wikiHow teaches you how to use an ISO file without first burning it to a disc by 'mounting' it onto your computer's CD drive. You can mount an ISO on both Windows and Mac computers. Iso mounter free download - Bonjour Mounter, Volume Mounter, Drive Mounter, and many more programs. Best to-do list apps of 2019 for managing tasks for the Mac The 5 best weather apps with the.
Looking for a way to burn an ISO image file to a CD or DVD on your Mac? Luckily, just as you can mount and burn ISO images files in Windows 8/10 without additional software, you can also do the same thing in OS X.
There are a couple of different ways you can burn an ISO image in OS X and it really depends on what version you have installed. For the last several years, you could use Disk Utility to mount the ISO image and then burn it to a disc.
However, with the latest release of OS X, 10.11 El Capitan, Apple has removed the burning functionality from Disk Utility. You can still burn ISO images in El Capitan, but you have to use Finder instead. The Finder method also works on older versions of OS X too.
Lastly, you can use Terminal and the hdiutil command to burn an ISO image to disc if you are comfortable using that tool. In this article, I’ll show you all three methods for burning ISO images in OS X.
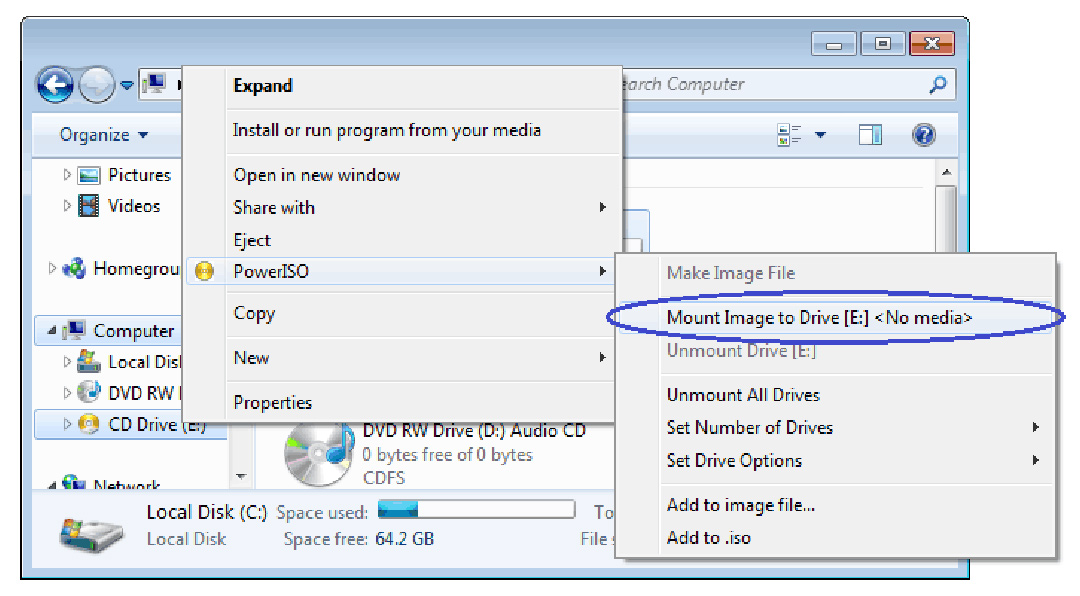
Finder Method
The Finder method is now the most universal method for burning ISO images in OS X since it’s supported on pretty much all versions. It’s also extremely easy to do. First, open a new Finder window, navigate to the location of your ISO file and then single click on it to select it.
Now go ahead and click on File and click on Burn Disk Image at the bottom of the list.
If you don’t already have a disc in your drive, you’ll be asked to insert one. Then just click the Burn button to start the burn process.
Another quick way to burn the ISO image file is to just right-click on the file and choose Burn Disk Image. As long as you have a disc in the drive, the burn process will start immediately.
Disk Utility Method
Iso Mounter For Mac
If you are running OS X 10.10 or lower, you can also use the Disk Utility method to burn your ISO image. Open Disk Utility by clicking on the Spotlight icon (magnifying glass) at the top right of your screen and type in disk utility.
Iso Mounter For Windows 7
Now click on File and then Open Disk Image.
Iso Mounter For Mac
The ISO image will show up in the left-hand side along with the list of hard drives, etc. Click on the ISO file and then click on the Burn button at the top.
Pop your disc into the drive and click the Burn button to start the process. As mentioned earlier, this no longer works on OS X 10.11 El Capitan.
Terminal Method
Lastly, if you love using the Terminal, you can type a simple command to burn the ISO image file.
I would suggest copying the file to an easy location like your desktop and renaming the file to something short too. In my case, I copied the file to my desktop and renamed it to just ubuntu.iso. I navigated to the desktop by typing in CD Desktop and then typed in hdiutil burn ubuntu.iso.
If you have a disc in the drive before you run the command, the burn process will start automatically. Otherwise, it’ll ask you to insert a disc. Those are all the ways you can burn your ISO image on a Mac without third-party software! If you have any questions, feel free to comment. Enjoy!